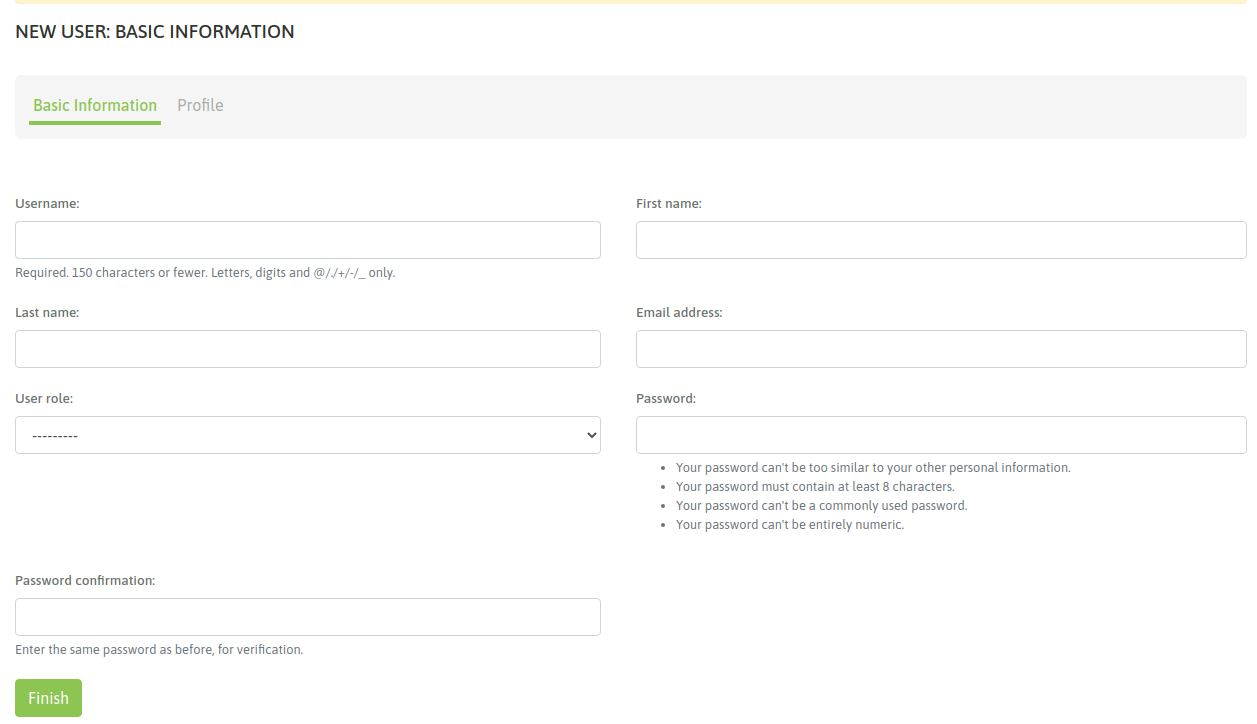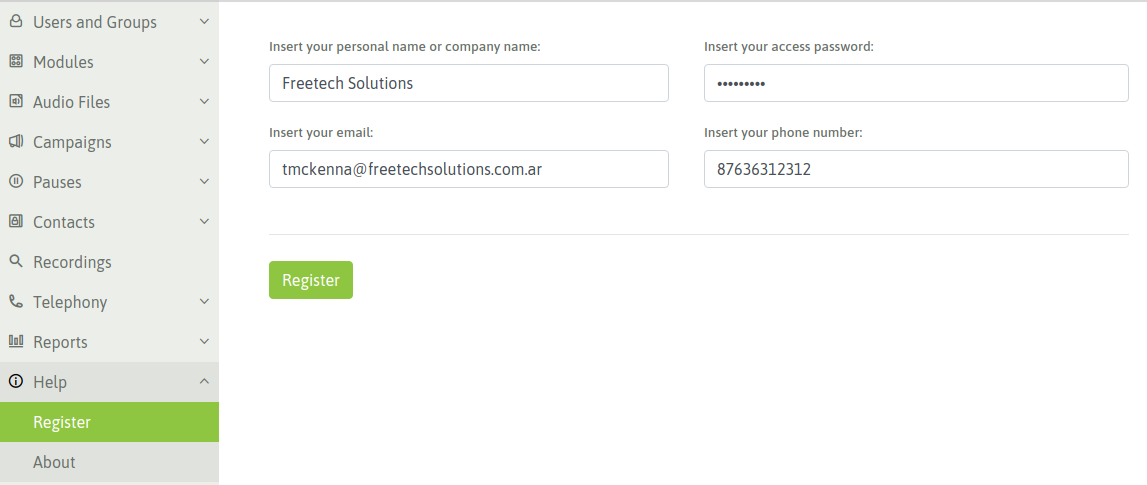Initial configuration¶
The application is already installed. Therefore, the post-installation configuration steps are discussed in this section.
Roles and permissions¶
In this section, you can list the roles predefined in the system and generate new custom roles, for monitor and/or manage the application, with certain privileges or limitations.
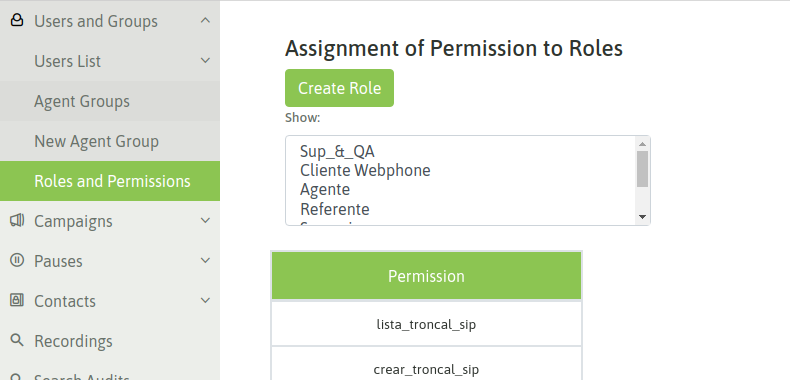
Below, the predefined roles are listed:
- Basic supervisor: the users generated from this role will only be able to list all the campaigns, consult general reports of agents and calls, and access the supervision of agents and campaigns.
- Supervisor: the users generated from this role will be able to work with all the campaigns (create, modify, delete and list), access supervision and general reports of calls and agents. They will also be able to create users and agent groups, but chan only edit or erase agents that are asigned to a campaign the are assigned, find recordings of their campaigns, list and upload contacts, and access the telephony module where they will be able to work with some sections.
- Manager: the users generated from this role will be able to perform all the actions of a supervisor and also view the Audit module.
- Administrator: users generated from this role will have access to the entire system. Only administrators can edit or erase with Administrator profile
To create a custom Role, you should access the Users and groups module, Roles and permissions section, then indicate Create role. The new role is assigned a name and then the permissions it will have are marked. In order not to start from scratch, the user can start from a permissions base of a certain profile and then continue personalizing (adding or limiting permissions) untiher role is ready.
The creation of a new role is exemplified below:
- Create a new role: create a new role and assign a name to it.
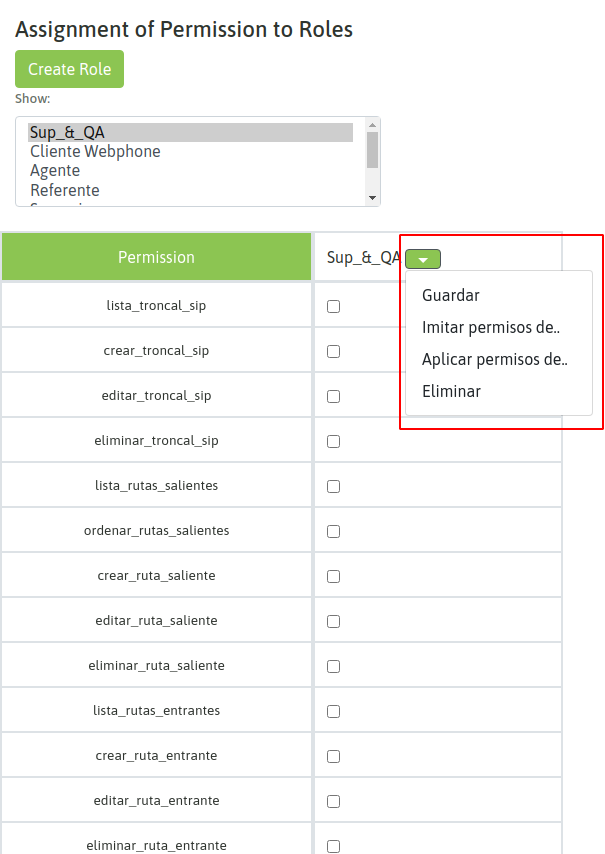
One can imitate permissions from a group or apply permissions from an existing group. The difference is that the first option uses the same permissions, while the second option adds the permissions to those that have already been checked in the new role.
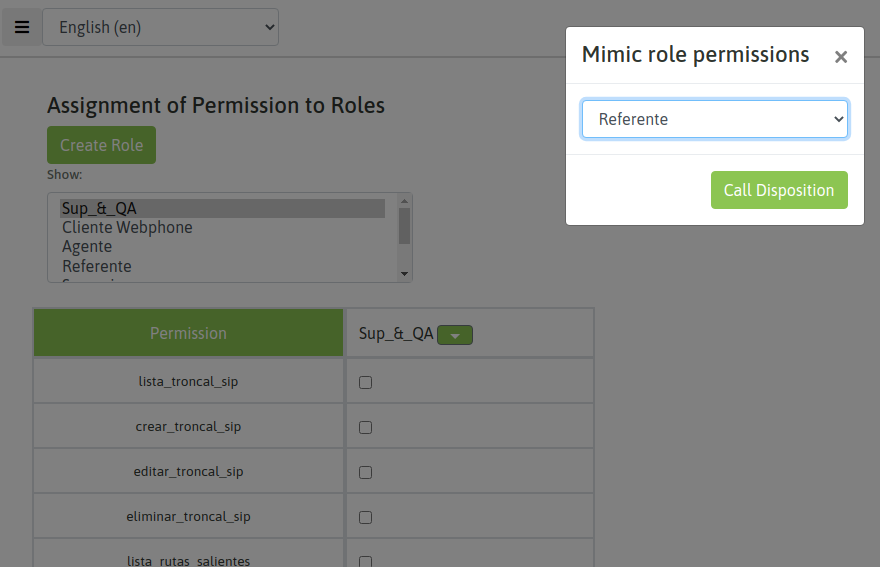
- Save the new role: finally the new role created is saved.
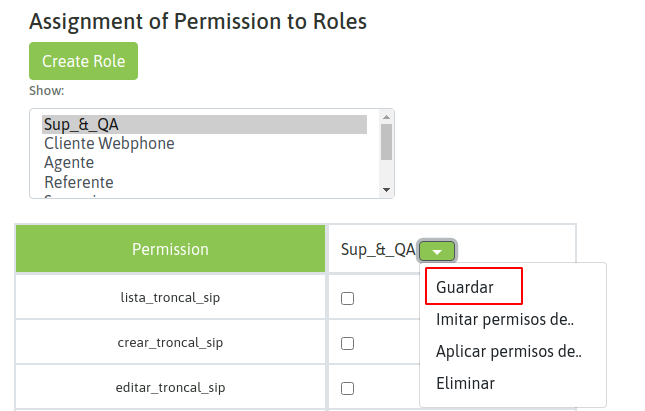
Users¶
There are two types of users we must differentiate: Agents and Administrative. Agent users are those who manage communications, while Administrative users manage the application.
Important
Before creating an Agent user there must be at least one Group of Agents.
To create a user one must access the section Users → New Users.
A form will be displayed to be completed with the data of the new user.
Groups of Agents¶
In this section the agent groups are managed. These groups will be invoked in different modules of the system, such as when assigning users to campaigns, in the extraction of reports or in the supervision module.
Create agents group
To create a user one must access the section Users → New Users.
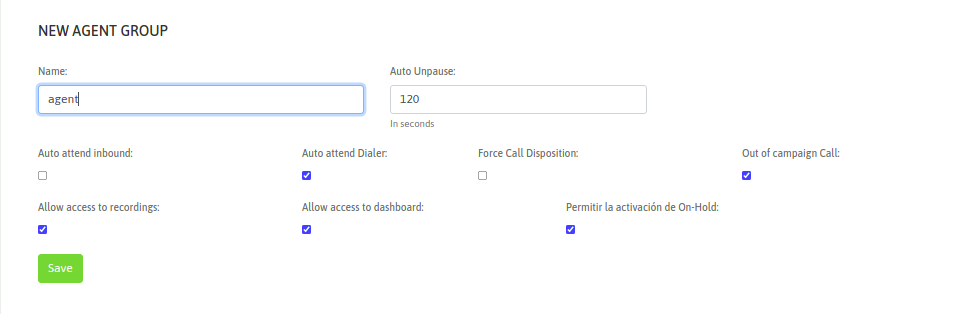
The fields displayed are:
- Name: is the name desired to assign to the agents group.
- Auto Unpause: To understand this parameter, we should explain that in OMniLeads, after each received call (of any nature), agent is forced to enter into an ACW pause (After Call Work), in which it remains inactive for assigned campaigns, in order for the agent to complete the disposition of the current call. To get out of such status induced by the system, there are 2 possibilities: if we leave the value at «0» the agent should explicitly exit the pause to continue operating. But if instead we set a number (for example, 5 seconds), this implies that the system will return the agent to online status after those configured seconds (as indicated in “Unpause Automatically”). This parameter can be managed in the Agent Group Configuration, or from a campaign setup.
- Auto_attend_inbound: if this value is checked, the calls coming from inbound campaigns will be connected to the agent without providing the possibility of notification (Ring) nor the option to attend by the agent.
- Auto_attend_dialer: if this value is checked, the calls from campaigns with predictive dialer will be connected to the agent without giving the possibility of notification (Ring) nor the option to attend by the agent.
- Force Call Disposition: If this value is set, then all calls made or received by the agent will have to be dispositioned.
- Out of campaign Call: If this value is set, it will allow the agent to make calls that do not fit into any campaign.
- Allow access to recordings: If this value is set, the agent will have access to search, download and listen to their own recordings.
- Allow access to dashboard: If this value is set, the agent will have access to his/her own dashboard.
- Allow activation of On-Hold: If this value is set, this will allow agents to put a call on hold.
Add audio packages in other languages¶
The generic audios that the external agents or telephones will listen to come by default in English, being configurable in the incoming or outgoing routes, so that if the telephone channel meets any indication through generic audio within the flow of a call, it could be reproduced according to the indicated language.
If the instance needs to use other languages, they can be installed through the Telephony Module in the Audio packages section, where new languages can be added.
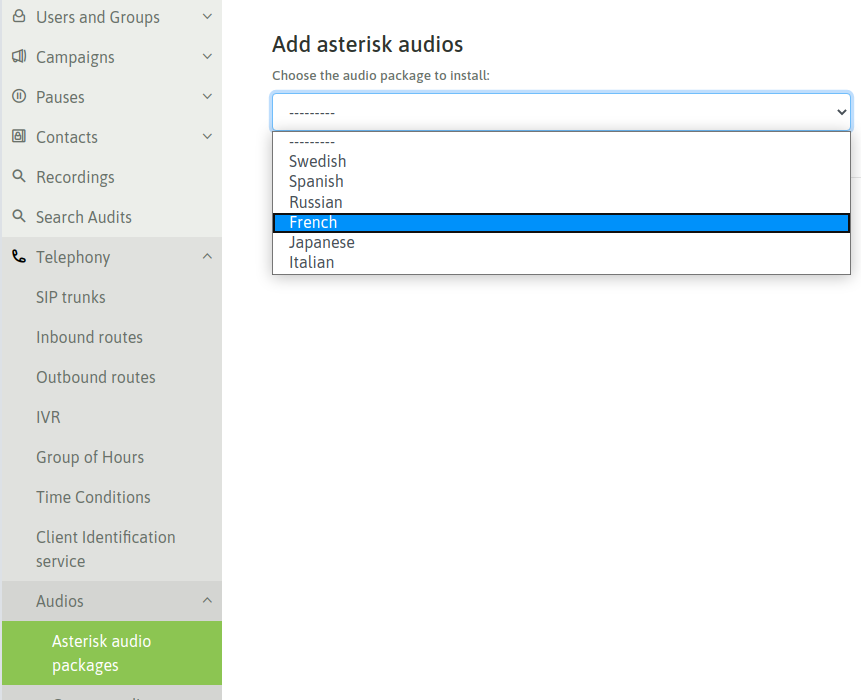
Music on hold¶
Within the Telephony module, the Music on Hold section allows one to manage playlists with files in the Wav 16 bit format. The lists generated can be used in incoming campaigns when putting callers in a queue. Playlists that are being used in a campaign or have assigned files cannot be removed.
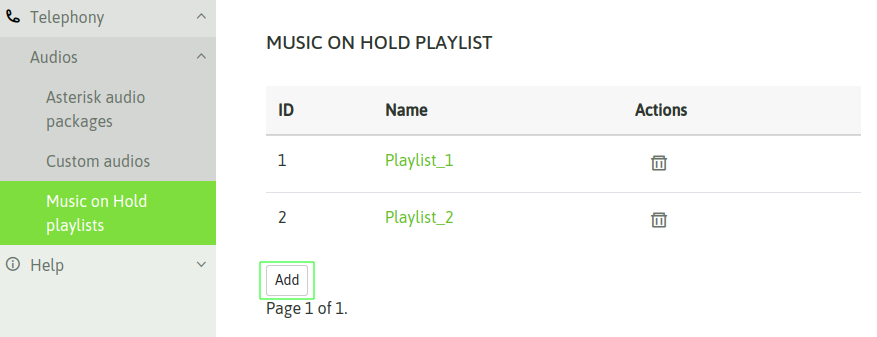
Once a new list is created, the desired music must be added through .wav format files to be loaded from your computer. Only playlists that have at least one music loaded will be available for use in incoming campaigns.
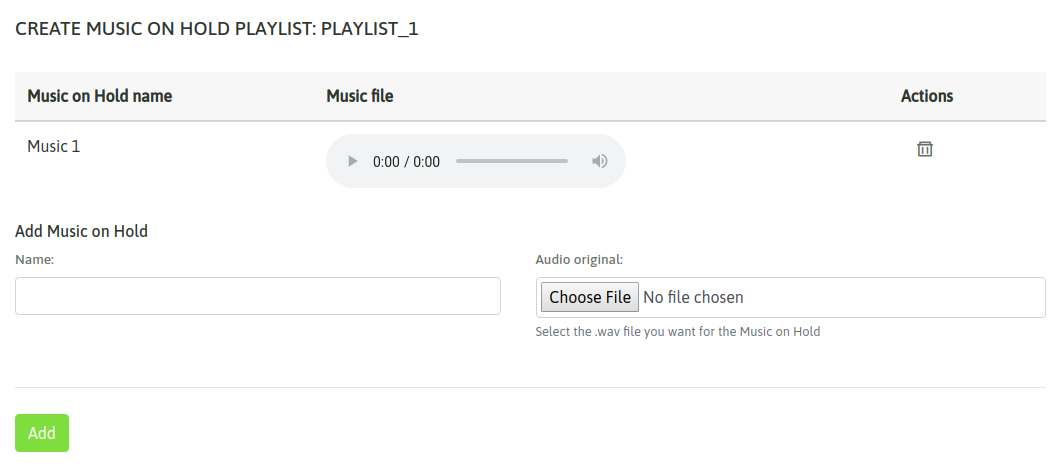
Create agent pauses¶
The agents can enter a pause whenever they want to be unavailable for the call processing, this prevents that an incoming or dialed campaign assigns a new call. Also pause states are useful for recording productivity and measuring agent session times.
Pauses can be generated by supervisors and are classified as Recreational and Productive pauses.
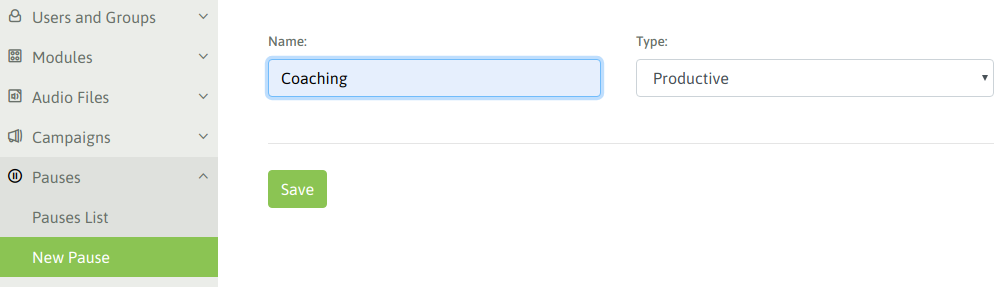
At the time of presenting the agent sesión reports, the totalized pauses are divided in recreative pauses and productive pauses. This allows measure the productivity of our agents in a more exact way.
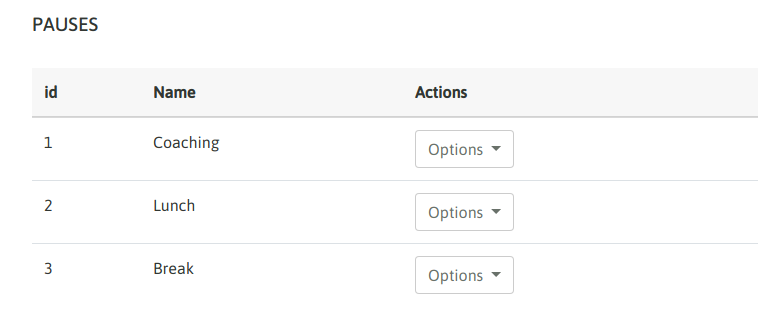
First agent login¶
Important
Have in mind that to obtain successful login, you must have an available MICROPHONE: in the workstation where the agent is going to work. Otherwise the login could be flawed.
Once we access with our agent, if everything goes well we should run into a popup which request the permission to take control of the microphone, ass illustrated in Figure.
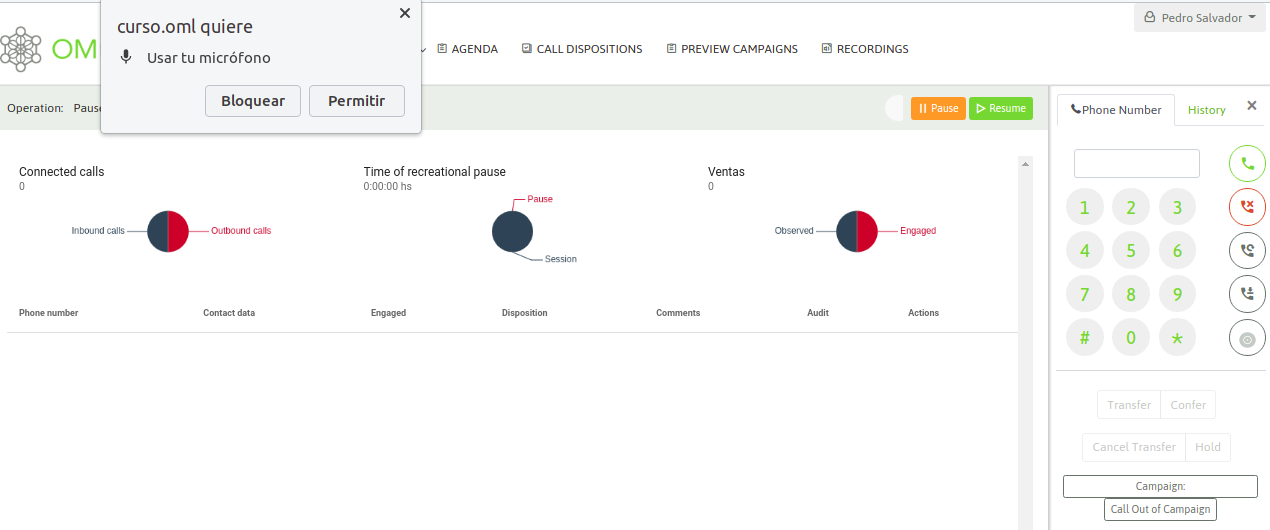
When allowing the permission, we should listen to an audio that the system reproduces indicating the successful login and also the agent screen should look like figure.
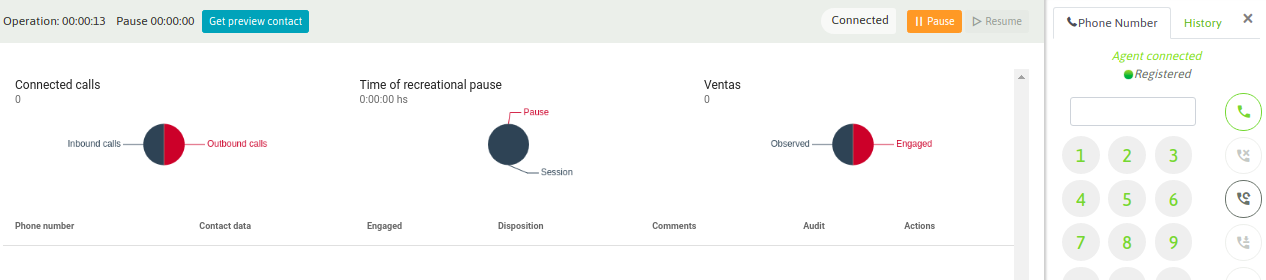
Instance registry¶
This step is not mandatory since the system can work perfectly without registering. However, it is necessary to have the registered instance when acquiring an Addon or when subscribing the platform to the manufacturer support.
Finally, for those certified integrators (those who have approved the official OMniLeads certification program), after registering the instance, the installation can be signed with the certification code. Thus, visibilizing that the platform has been deployed and configured by an IT admin certified by the manufacturer.
The fields here must be filled after that you will receive an email with the instance key
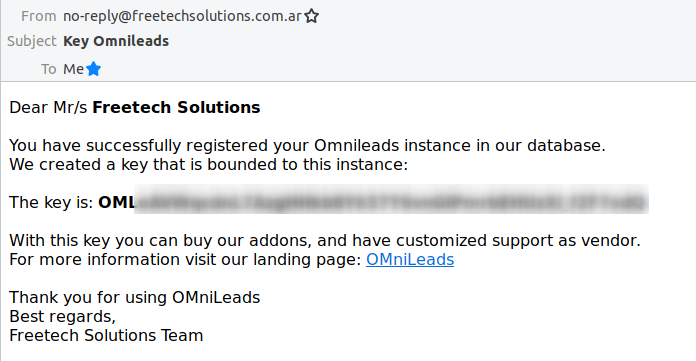
After that, every time you go to Register section you will see this.
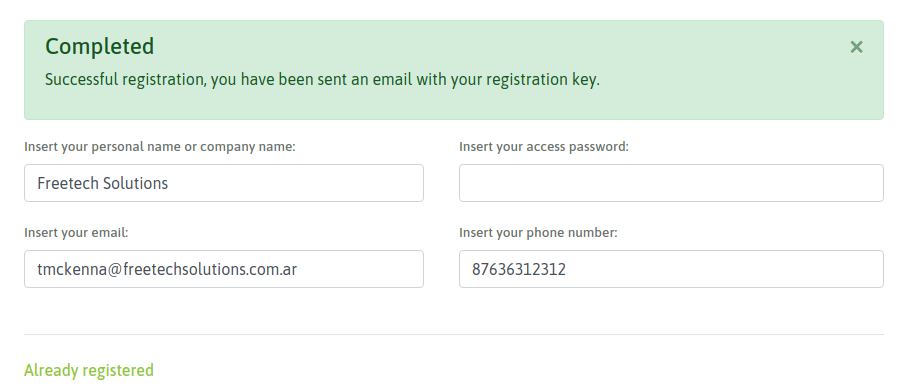
The registration process asks for required values like username, email address and password, making optional the phone field.
Once the OML instance is successfully registered, an email is sent to the address entered. In case you want to get the email again you can use the “Resend” button.
Is important to note that if you want register several OML instances with the same email address you must enter the same password. In other cases you should use a different email address.
Commercial addons available¶
The system shows information about the commercial addons available using this page:
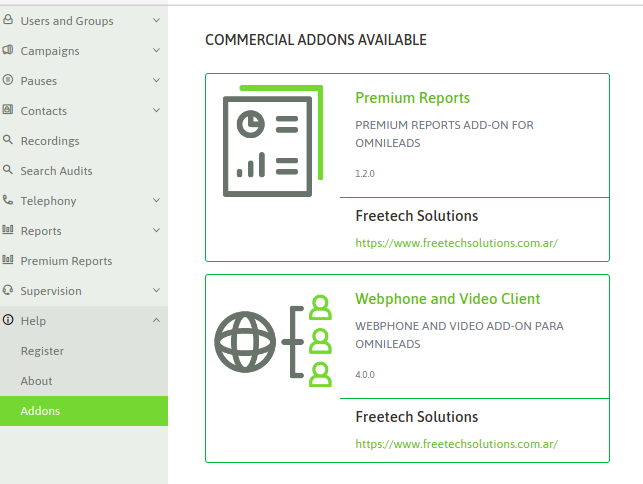
From here making click in the addons names you can access to its sites and for adquire them and installing in your current instance.